يتمتع جميع مستخدمي Steam الآن بنظام مدمج جديد تمامًا يسمى Game Recording للاستفادة منه، إذ يتيح لك هذا النظام إنشاء لقطات ومشاركتها مباشرة من Steam، وبعد أن توافر في الفترة الماضية في شكل نسخة تجريبية، أصبح متاحًا الآن لجميع اللاعبين بلا استثناء.
تأتي ميزة التسجيل الجديدة مع عدد من الميزات المختلفة، وأهمها القدرة على الاختيار بين خيارين مختلفين للتسجيل، فهناك وضع التسجيل في الخلفية، الذي يسجل باستمرار لقطات اللعب لأي لعبة تلعبها عبر Steam، والتسجيل عند الطلب، والذي يبدأ التسجيل فقط بمجرد تشغيله يدويًا كما يحدث على منصات الترفيه المنزلية Xbox و PlayStation.

ستجد أيضًا علامات زمنية تشير إلى العديد من الأحداث داخل اللعبة في كل مقطع وتسجيل، وستأتي الألعاب التي تدعم هذه الميزة مع علامات زمنية محددة خاصة بها، ولكن بخلاف ذلك، يمكنك توقع علامات لجميع الألعاب مع أشياء مثل فتح الإنجازات أو التقاط لقطات الشاشة.
يتميز هذا النظام الجديد بإعدادات التسجيل في الخلفية والتسجيل اليدوي وحتى الخط الزمني ووظيفة القص. ستجد أدناه معلومات حول كيفية استخدام Steam Game Recording ومكان حفظ مقاطع الفيديو الخاصة بك.
كيفية استخدام Steam Game Recording
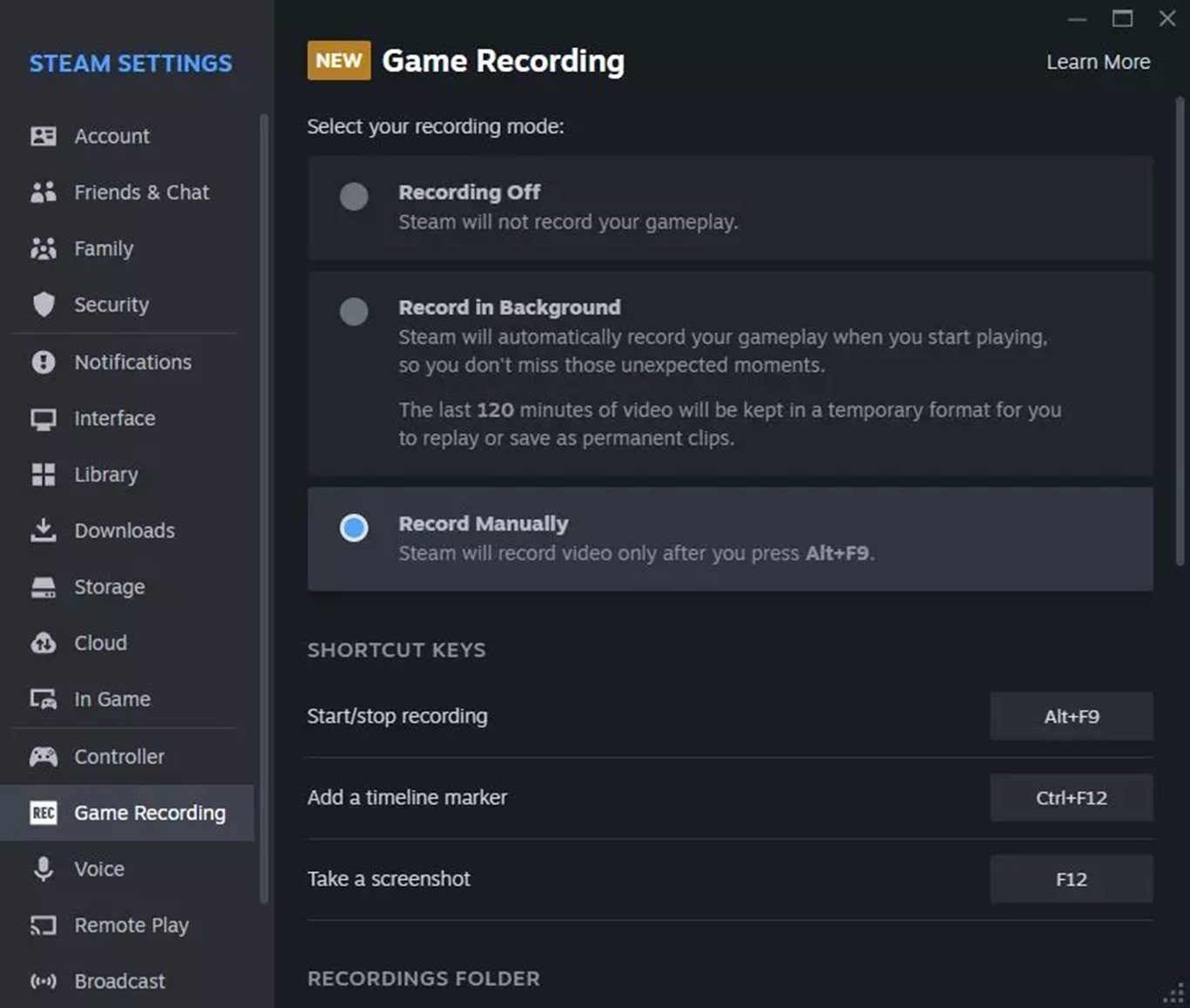
يستخدم Steam Game Recording عملية تسجيل من خطوتين. يجب عليك أولاً تسجيل طريقة لعبك ثم تصديرها باستخدام قائمة مختلفة. قبل أن تبدأ التسجيل، تأكد من إعداد كل شيء بشكل صحيح.
افتح إعدادات Steam وانتقل إلى قسم تسجيل اللعبة أو Game Recording الجديد أو انقر على عرض، التسجيلات ولقطات الشاشة، ثم أيقونة الإعدادات. هنا يمكنك تحديد كيفية إجراء التسجيل، إما في الخلفية أو يدويًا.
- عندما يكون التسجيل في الخلفية نشطًا، سيسجل Steam نحو 120 دقيقة من اللقطات التي يمكنك بعد ذلك قصها أو تصديرها كيفما تشاء.
- عند تحديد التسجيل اليدوي، سيبدأ Steam بالتسجيل فقط عندما تخبره بذلك باستخدام زر الإدخال المشار إليه.
احرص على ضبط زر بدء/إيقاف التسجيل، وتأكيد معدل الإطارات الذي تريد استخدامه، وإذا كنت تستخدم التسجيل في الخلفية، فتأكد من طول الفيديو وجودته ومدة المقطع. بمجرد الانتهاء من ذلك، يمكنك البدء في التسجيل.
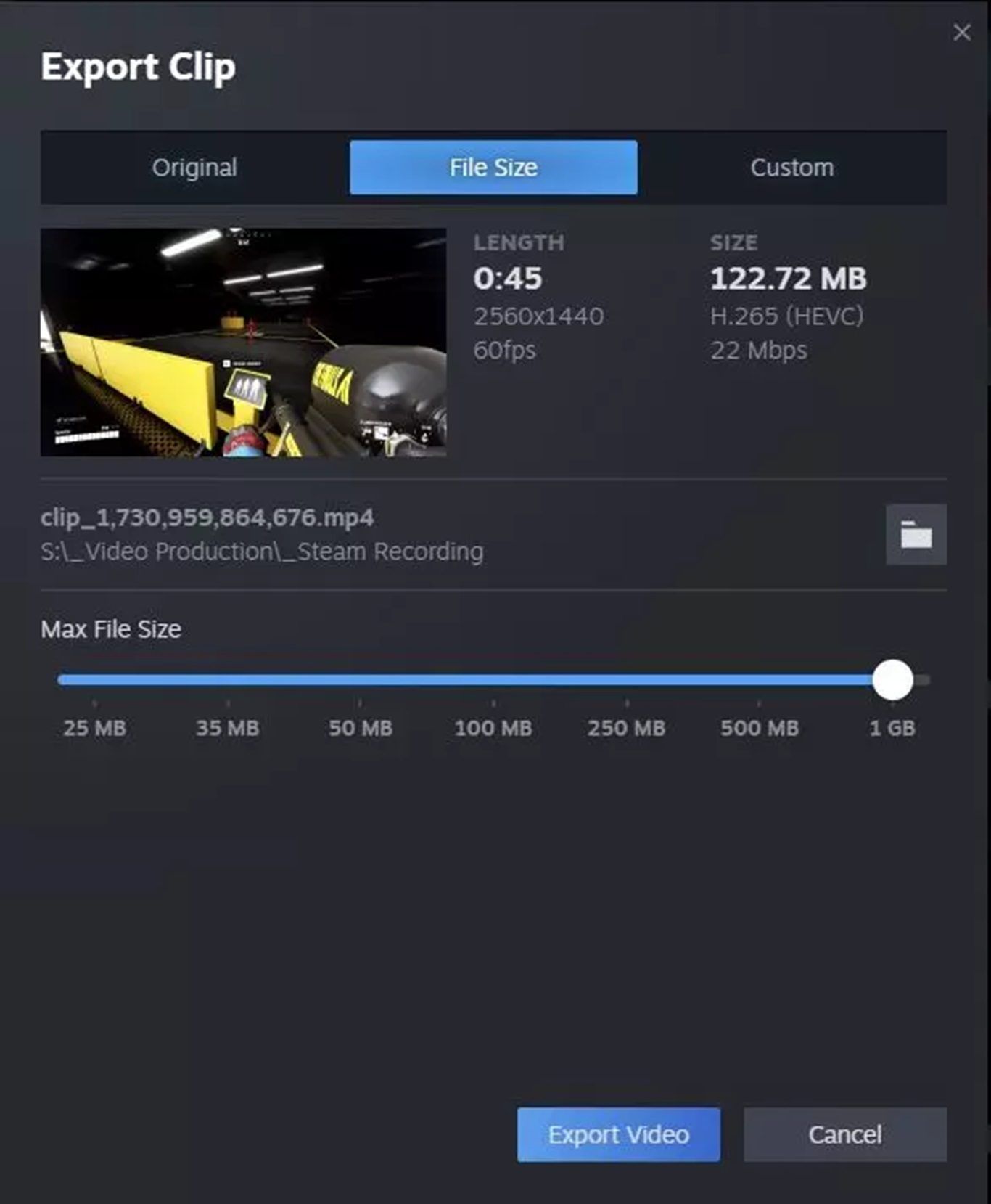
بعد تسجيل مقطع، يجب عليك تصديره عبر قائمة التسجيلات ولقطات الشاشة. يوجد هذا بالنقر على عرض أو View على مشغّل Steam (علامة تبويب الوسائط على Steam Deck). ابحث عن الفيديو الذي تريد تصديره/حفظه وانقر عليه للدخول إلى وضع تحرير أكثر تفصيلاً. هنا يمكنك استخدام زر القصاصة لقص جزء من التسجيل أو استخدام زر المشاركة ثم تصدير ملف الفيديو لحفظه على الفور.
عندما تكون مستعدًا لحفظ الفيديو، حدد تصدير ملف الفيديو ثم استخدم خيار حجم الملف لاختيار حجم الملف. كلما كان الملف أكبر، كلما كانت الدقة أعلى ومعدل الإطارات أفضل. انقر على تصدير الفيديو لبدء حفظه في المجلد المختار.
أين يتم حفظ تسجيلات ألعاب Steam
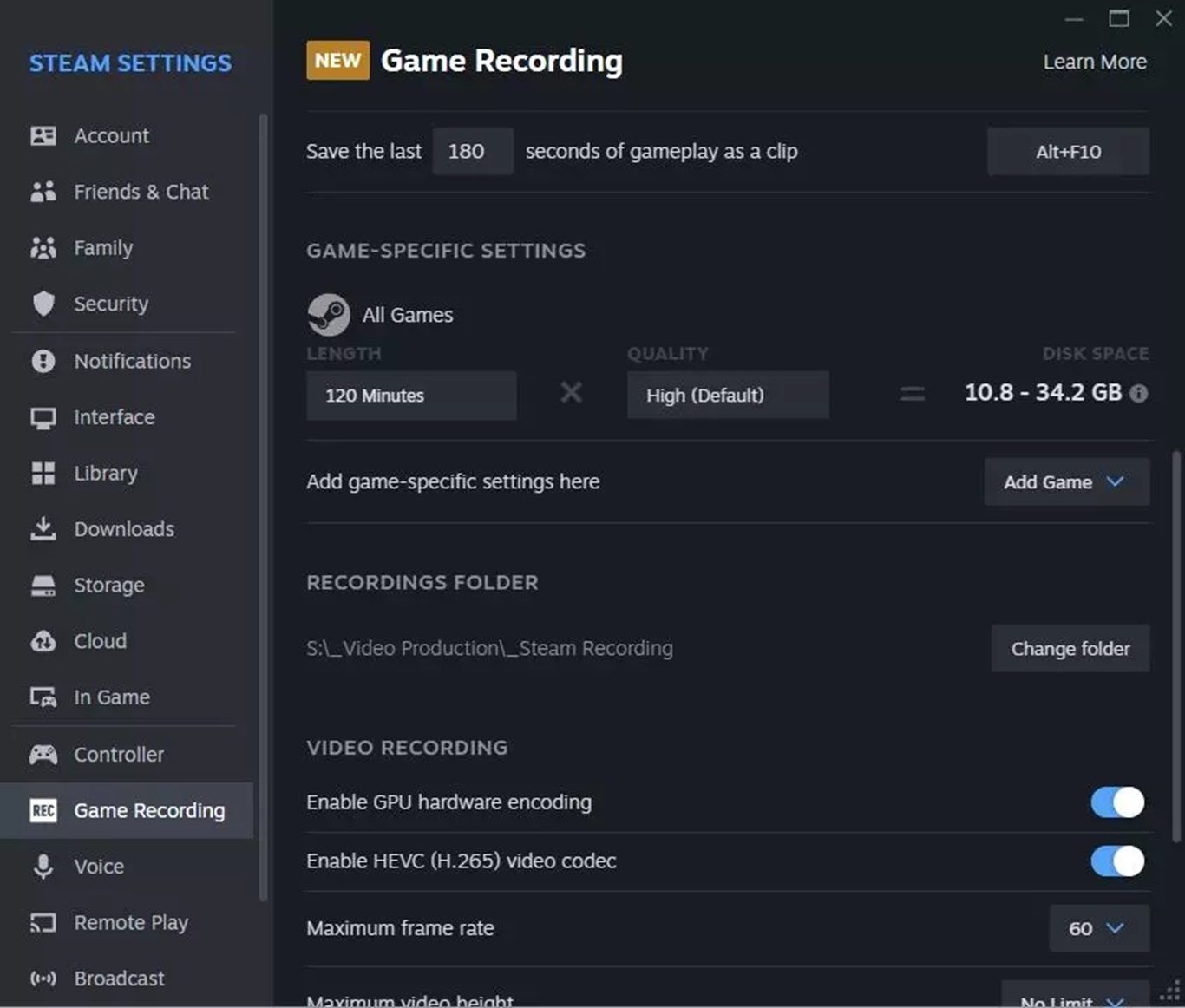
عادةً ما يتم حفظ تسجيلات ألعاب Steam في أي مكان مثبت فيه Steam ثم في بعض المجلدات الفرعية. يمكنك التحقق من المكان الذي يحفظ فيه Steam المقاطع عن طريق فتح الإعدادات والانتقال إلى تسجيلات اللعبة والتحقق من مجلد التسجيلات. من الناحية المثالية، يجب تعيين هذا المجلد إلى محرك أقراص به مساحة تخزين كبيرة. قبل تصدير الفيديو، توجد التسجيلات كملفات .json و .m4s.
يمكنك أيضًا العثور على تسجيلاتك بالنقر على عرض التسجيلات ولقطات الشاشة. سيُظهر لك هذا كل ما سجله Steam وهذا هو المكان الذي ستحتاج فيه إلى تحرير مقاطع الفيديو الخاصة بك وتصديرها إلى ملفات .mp4 فعلية.
1- OBS Studio
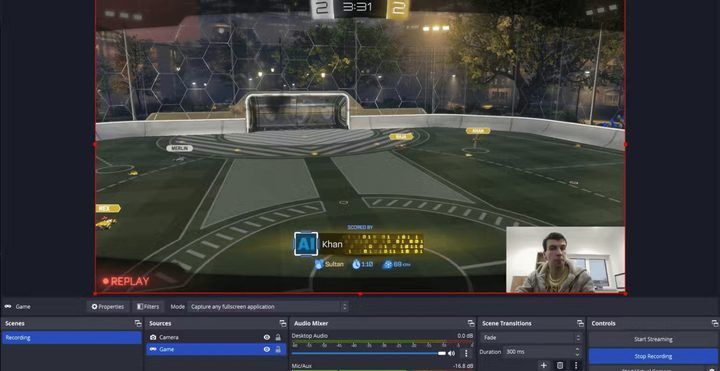
يعتبر OBS Studio من أقوى الأدوات في مجال إنشاء المحتوى، وخاصة في تسجيل الألعاب وبثّها على الإنترنت. يُعتبر هذا التطبيق واحدًا من أفضل التطبيقات المتاحة لتسجيل الألعاب ومشاركتها، وأيضًا للبث المباشر. يوفر OBS العديد من خيارات التخصيص، بما في ذلك القدرة على إنشاء مشاهد متعددة واختيار مصادر مختلفة للمحتوى، مما يعني أنك تستطيع إضافة كاميرا ويب واحدة أو أكثر في نفس الوقت، إلى جانب ميزات أخرى كثيرة.
الأدوات المتاحة في OBS تتجاوز بكثير مجرد التسجيل الأساسي، مما قد يجعل الأمر مربكًا بعض الشيء للمبتدئين، لكنه لا زال أداة ممتازة. ورغم أن واجهته معقدة في البداية، إلا أنها تصبح سهلة الفهم بمجرد الاعتياد عليها. يُعَدُّ OBS واحدًا من أفضل البرامج من حيث الدعم التقني والمرونة. يمكنك استخدام OBS لتسجيل الألعاب ليس فقط من جهاز الكمبيوتر الخاص بك، بل أيضًا من أجهزة الكونسول (مثل PlayStation أو Xbox) باستخدام بطاقة التقاط Capture card.
وأفضل جزء فيه أنه مجاني تمامًا، مما يجعله خيارًا رائعًا لأي شخص.
إذا كان OBS Studio الأساسي بسيطًا جدًّا بالنسبة لك، فيمكنك تجربة Streamlabs، وهو نسخة أكثر سهولة في الاستخدام مبنية على نفس الكود. تقدم شركة Streamlabs أيضًا منصة متكاملة للبث المباشر تتضمن إطارات وقوالب مخصصة يمكنك شراؤها أو تحميلها مجانًا. لكن كل هذا ليس ضروريًّا، والنسخة الأصلية من OBS Studio تظل الخيار الأفضل بالنسبة لنا.
* بطاقة التقاط Capture card هي جهاز يسمح لك بتسجيل أو بث محتوى من أجهزة خارجية مثل أجهزة الكونسول إلى جهاز الكمبيوتر. تقوم البطاقة بتوصيل جهاز الكونسول بالكمبيوتر، مما يتيح لك استخدام OBS لتسجيل أو بث محتوى اللعبة مباشرةً من الكونسول.
2- Xbox Game Bar
على الرغم من أن OBS Studio يقدم العديد من الميزات، إلا أن بعض المستخدمين لا يحتاجون إلى كل تلك الأدوات، وقد تكون تعقيداته عائقًا للمستخدمين الجدد. إذا كنت تبحث عن خيار أبسط، فلا داعي للقلق، لأن هناك برنامجًا مدمجًا في أنظمة Windows 10 وWindows 11 يُسمى Xbox Game Bar. هذا البرنامج يعمل كطبقة تفاعلية (overlay) لأي لعبة تقريبًا، ويحتوي أيضًا على مسجل ألعاب مُدْمَج.
الميزة الأفضل في Xbox Game Bar هي سهولة استخدامه، بالإضافة إلى أنه لا يتطلب تثبيت أي شيء. كل ما عليك فعله هو الضغط على مفتاحي Windows + G ثم الضغط على زر التسجيل لبدء التسجيل. يمكنك أيضًا إعداده لتسجيل الألعاب في الخلفية تلقائيًّا لالتقاط اللحظات غير المتوقعة من الانتصار أو اللحظات الطريفة. كما يمكنك اختيار تسجيل صوت الميكروفون أو عدم تسجيله، رغم أنه لا يوجد خيار لتضمين كاميرا ويب. يمكن أيضًا تعديل جودة التسجيل من خلال إعدادات Windows 11 إذا كنت بحاجة إلى ذلك.
رغم أن هذا الخيار بسيط، إلا أنه سيكون مناسبًا لمعظم احتياجات المستخدمين، وبما أنه مدمج في كل حاسوب يعمل بنظام Windows، فقد لا تحتاج إلى برامج إضافية.
3- Steam Game Recording
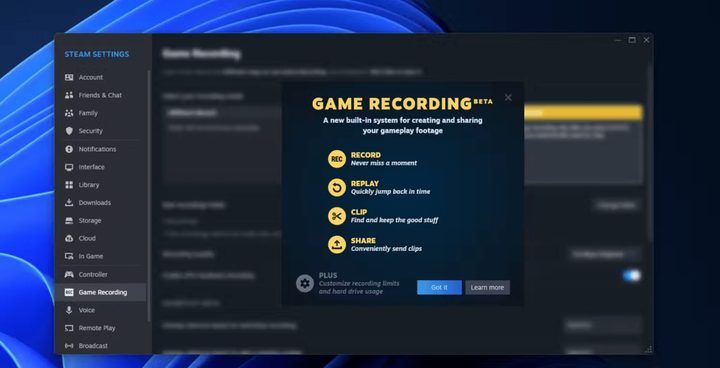
شركة Valve معروفة بإطلاق ميزات جديدة بشكل مفاجئ، وأحد أفضل هذه الميزات هو Steam Game Recording beta. نظرًا لأنه مدمج مباشرة في Steam، فلا يتطلب إعدادات معقدة أو استخدام برامج إضافية. كل ما عليك فعله هو تغيير إعدادات Steam للمشاركة في الإصدارات التجريبية beta builds، وستظهر علامة تبويب جديدة لتسجيل الألعاب في إعداداتك.
بمجرد تفعيل الميزة، يمكنك ضبطها لتسجيل كل اللعب تلقائيًّا، أو بدء وإيقاف التسجيل عبر اختصار للأزرار. توجد أيضًا ميزة Replay لالتقاط الثواني الأخيرة من اللعب، وهي مرتبطة بواجهة Steam Overlay، لذا تعمل مع أي لعبة تدعم هذه الواجهة. يمكنك حتى تفعيلها أثناء لعب ألعاب ليست من Steam. والأهم من ذلك، أن هذه الميزة تعمل على جهاز Steam Deck، مما يجعلها الطريقة الأسهل لتسجيل اللعب على هذا الجهاز المحمول.
إذا كانت ميزة Steam Game Recording تقتصر فقط على تسجيل اللعب، لكانت رائعة بحد ذاتها، لكنها تقدم أكثر من ذلك بكثير، بما في ذلك تسجيل مُحَسَّن عبر “الخط الزمني”. إذا كانت لعبتك تدعم ميزة التسجيل على Steam، فسيقوم البرنامج بإضافة “علامات زمنية” في التسجيل، مثل الأوقات التي قضيتها في انتظار الدخول إلى اللعبة، أو لحظات القتل المميزة في المواجهات الجماعية (PvP). هذه العلامات الزمنية تُعتبر ميزة جديدة نسبيًّا في برامج تسجيل الألعاب الأخرى، لذلك تقديمها في Steam لأول مرة هو إنجاز كبير.
وبعد تسجيل اللعب، يمكنك استخدام ميزات التعديل الأساسية التي يوفرها Steam، مثل قص وتعديل المقاطع ومشاركتها مع الأصدقاء أو إرسالها إلى جهاز آخر أو تصديرها كملف MP4. رغم أن هذه الميزات ممتازة، إلا أن ميزة التسجيل على Steam لا تدعم البث المباشر حاليًا، ولكن Valve أعلنت أن هناك المزيد من الميزات المخطط لها في المستقبل.

كاتب
أعشق ألعاب الفيديو منذ أيام جهاز العائلة، و أفضل ألعاب المغامرات أمثال Tomb Raider و Assassins Creed (قبل التحول للـRPG)، ليس لدي تحيز لأي جهاز منزلي بالنسبة لي الأفضل هو الذي يقدم الألعاب الأكثر تميزاً. ما يهمني هو التجارب ذات السرد القصصي المشوق فالقصة هي أساس المتعة أكثر من الجيمبلاي.


















0 تعليق